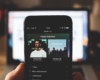Capture Foto dari Video dengan Mudah

Sobat klikponsel! sekarang ini mendokumentasikan suatu peristiwa atau moment yang indah dapat dilakukan dengan mudah. Biasanya kita akan mengabadikan sebuah momen dengan merekamnya menjadi video menggunakan ponsel pribadi kita.
Terkadang kita juga ingin mengabadikan sebuah momen menjadi foto. Namun, tentu sangat merepotkan saat kita memvideo dan memfoto secara bersamaan. Nah biasanya kita akan melihat semua momen yang berhasil terekam dalam video dan mengambil tangkapan layar bagian yang penting atau bagus untuk dijadikan foto. Sayangnya hasil foto-foto ini sering berkabut, buram, dan kurang jelas. Tentu saja bukan sesuatu yang ingin dibagikan di media sosial.
Oleh sebab itu, kali ini kami akan bagikan tips bagaimana cara mengambil sebuah gambar dari video dengan resolusi yang tinggi dan hasil lebih bagus. Simak tips nya berikut ini!
Tips Mengambil Foto dalam sebuah Video
Dilansir dari fotokita.id ada bebeapa cara untuk kita dapat meng ‘capture’ foto dalam sebuah video, yaitu:
1. Windows Photo App
Gunakan Windows Photo App yang tersedia di Komputer atau Laptop anda. Windows Photo App adalah aplikasi bawaan pada Windows 10. Program yang sangat mudah digunakan ini tidak hanya mengedit foto, tetapi juga dapat digunakan untuk mengambil gambar diam dari video.
Caranya:
- Buka folder yang berisi video Anda.
- Klik kanan pada file video yang ingin Anda ambil gambarnya.
- Klik Buka Dengan
- Pilih Foto
- Video akan mulai diputar
- Tempatkan kursor Anda di dalam pemutar dan klik kanan
- Pilih Edit dan Buat
- Pilih Simpan Foto.
- Video disimpan sebagai seri “Gambar Hidup” di folder Foto Anda
- Buka folder Foto
- Klik dua kali gambar hidup.
- Gunakan panah kanan dan kiri untuk menavigasi melalui gambar diam.
- Klik Simpan Foto untuk bidikan diam yang ingin Anda simpan.
2. Movavi Screen Recorder
Movavi Screen Recorder adalah program yang sangat mudah digunakan yang dapat digunakan untuk mengekstrak foto dari video. Tangkapan layar yang dihasilkan berkualitas sangat tinggi.
Caranya:
- Instal Perekam Layar Movavi di komputer Anda
- Klik dua kali ikon aplikasi untuk meluncurkan Movavi Screen Recorder
- Mulai klip video yang ingin Anda tarik gambarnya
- Arahkan ke bagian video yang ingin Anda ubah menjadi foto dan jeda video tersebut
- Gunakan ikon Tangkapan Layar (tampak seperti kamera) pada bilah alat di bagian bawah layar Anda untuk mengambil foto
- Folder dengan tangkapan layar Anda akan terbuka secara otomatis
3. Pemutar Media VLC
VLC adalah salah satu pemutar media paling populer di pasar. Selain memainkan hampir semua format file video, antarmuka yang mudah digunakan dari perangkat lunak pemutar media ini juga dapat menangkap gambar diam dari video.
Caranya:
- Buka video yang ingin Anda rekam di VLC
- Jeda video pada bingkai yang ingin Anda ambil
- Klik menu Video
- Klik Cuplikan
- Thumbnail tangkapan layar akan muncul sebentar
4. Media Player Classic
Media Player Classic adalah perangkat lunak sumber terbuka gratis untuk Windows. Perangkat lunak ini ringan dan sangat dapat disesuaikan dan, selain memutar file media, dapat menangkap gambar diam.
Caranya:
Buka video yang ingin Anda rekam di Media Player Classic.
- Arahkan ke bingkai video yang ingin Anda rekam
- Jeda video
- Klik kanan pada video
- Klik Berkas.
- Klik Simpan Gambar.
- Masukkan nama file yang ingin Anda gunakan.
- Pilih formatnya.
- Pilih kualitas dalam persentase.
- Pilih lokasi di mana Anda ingin menyimpan file.
- Klik Simpan.
5. GOM Player
GOM Player adalah pemutar media yang dapat bekerja dengan berbagai format file dan bahkan dapat memutar file video yang terfragmentasi atau tidak lengkap.
Caranya:
- Unduh dan instal GOM Player
- Putar file video yang ingin Anda rekam
- Arahkan ke bingkai yang ingin Anda tangkap
- Jeda video
- Klik ikon Control Panel (terlihat seperti tiga slider)
- Klik Tangkapan Layar
6. Snipping Tool
Snipping Tool adalah program bawaan di Windows. Ini dapat digunakan untuk menangkap sebagian layar; menangkap seluruh layar lebih sulit dengan alat ini.
Caranya:
- Putar video yang ingin Anda screenshot
- Arahkan ke bingkai yang ingin Anda tangkap
- Jeda video
- Klik ikon Mulai
- Ketik “Alat Pemotong”
- Klik Snipping Tool (disertai dengan ikon gunting)
- Pilih Rectangular Snip
- Klik Baru di bagian kiri atas alat
- Seret persegi panjang untuk menyertakan area yang ingin Anda tangkap oleh alat
- Saat Anda melepaskan mouse, foto akan jepret
- Klik ikon Simpan
- Pilih lokasi di mana Anda ingin menyimpan foto
- Masukkan nama file
- Klik Simpan di pojok kanan bawah
Sobat KlikPonsel! itulah beberapa cara untuk mengambil foto dari sebuah video. Semoga tips nya membantu ya!