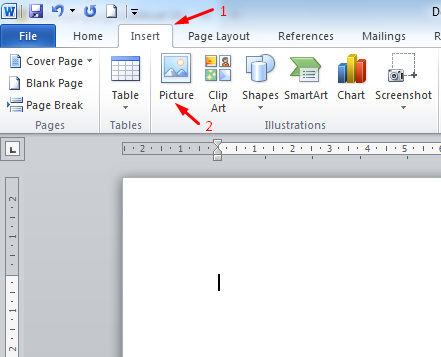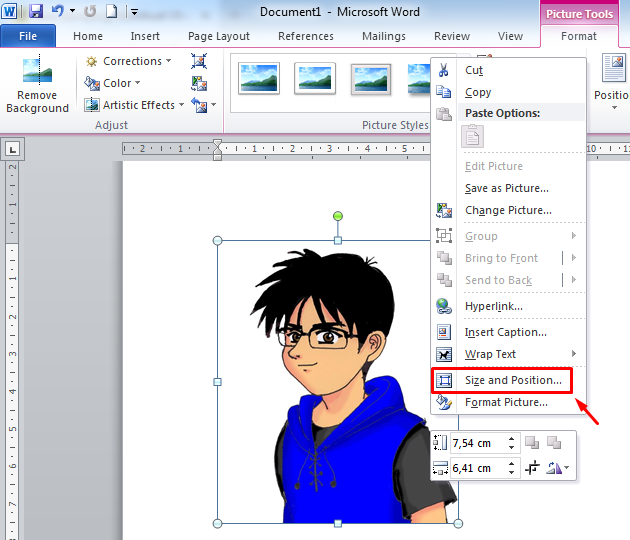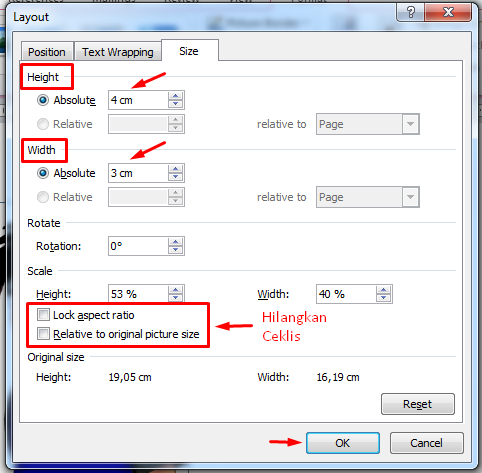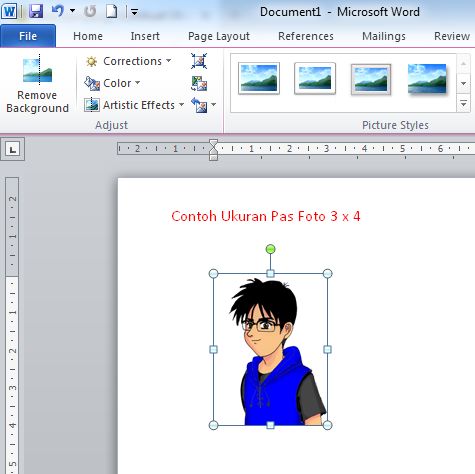Cara Membuat Ukuran Foto 3×4, 2×3 dan 4×6 di Microsoft Word 2010
Cara Membuat Ukuran Foto 3×4, 2×3 dan 4×6 di Microsoft Word 2010 – Saat ini sobat lagi membutuhkan pas foto ukuran tertentu untuk kepentingan mengumpulkan persyaratan atau kepentingan lainnya? Foto sudah tersimpan di folder penyimpanan komputer, namun ukurannya belum sesuai yang dibutuhkan? Kalau begitu edit saja ukuran foto tersebut menggunakan Microsoft Word. Emang bisa? Tentu saja bisa! Caranya pun sangat mudah, jadi tidak perlu membutuhkan keahlian khusus dalam ilmu editing. Bagaimana caranya? Silakan ikuti ulasan berikut tentang Cara Membuat Ukuran Foto 3×4, 2×3 dan 4×6 di Microsoft Word 2010.
1. Langkah pertama, silakan buka Microsoft Word 2010 di PC.
2. Setelah terbuka, di Taskbar pilih menu ‘Insert’. Lalu klik menu ‘Picture’. Silakan pilih foto yang ingin sobat atur ukurannya di direktori / folder penyimpanan. Sobat bisa melihat gambar dibawah!
3. Setelah foto telah dipilih, klik kanan pada foto tersebut. Lalu pilih opsi ‘Size and Position’ yang ada dibagian bawah. Silakan lihat gambar!
4. Jika sudah memilih opsi tadi, nanti akan langsung ditampilkan tampilan pengaturan untuk mengatur ukuran foto. Silakan lihat gambar!
4. Pada menu pengaturan tersebut sobat bisa mengisikan ukuran foto yang diinginkan. Misalnya untuk ukuran foto 3×4, maka isikan 4 cm di bagian ‘Height’ (Tinggi) dan 3 cm di bagian ‘Width’ (Lebar). Lalu, di bagian ‘Lock aspect ratio’ dan ‘Relative to original picture size’ sobat bisa menghilangkan ceklisnya. Ini dilakukan agar ukuran foto tidak kembali ke ukuran default.
5. Jika langkah-langkah pada no.4 sudah selesai, sekarang langsung saja sobat klik ‘Ok’.
6. Foto dengan ukuran 3×4 yang sobat inginkan pun sekarang sudah jadi dan sobat bisa langsung mencetaknya.
Ulasan lainnya: Cara Membuka File Office dan PDF di Android Dengan Aplikasi Office Gratis Terbaik
Nah! Sekarang bagaimana kalau sobat ingin membuat foto ukuran 2×3 atau 4×6 di Microsoft Word 2010? Caranya mudah! Untuk membuat foto ukuran 2×3, sobat bisa mengisikan angka 3 cm pada kolom ‘Height’ (Tinggi) dan 2 cm pada kolom ‘Width’ (Lebar) yang ada pada pengaturan tadi. Begitu pun jika sobat ingin membuat foto ukuran 4×6, maka sobat bisa memasukan angka 6 cm di kolom ‘Height’ dan 4 cm di kolom ‘Width’.
Bagaimana? Sekarang sudah berhasil membuat ukuran foto di Microsoft Word 2010? Semoga berhasil ya! Demikian ulasan mengenai Cara Membuat Ukuran Foto 3×4, 2×3 dan 4×6 di Microsoft Word 2010 dengan mudah tersebut. Semoga membantu, terima kasih!
Note: Untuk membuat ukuran foto di Microsoft Word versi lainnya mungkin ada beberapa perbedaan, baik itu untuk tampilannya ataupun di bagian pengaturan ukurannya (menggunakan satuan inchi).