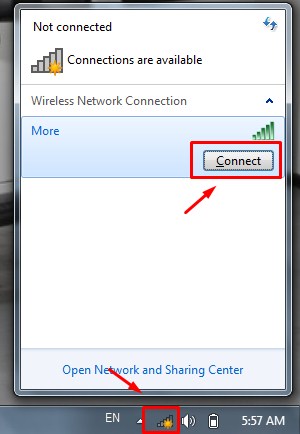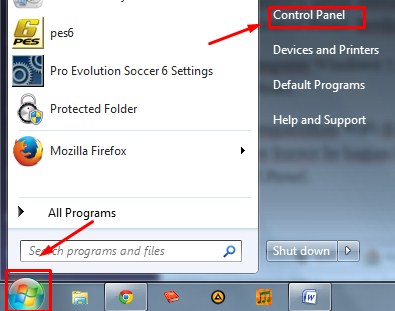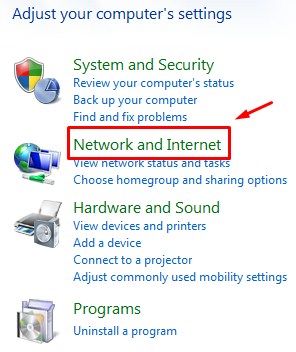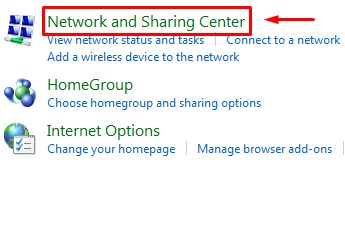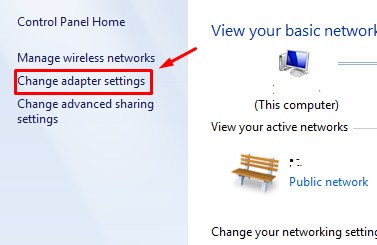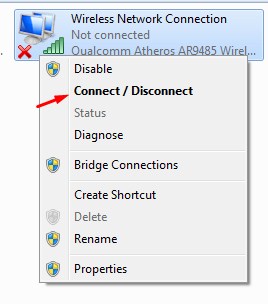4 Cara Mudah Mengaktifkan WiFi Di Laptop / Komputer
4 Cara Mudah Mengaktifkan WiFi Di Laptop / Komputer – Untuk sahabat sekalian yang ingin berselancar internet di komputer dan ingin memanfaatkan koneksi WiFi yang tersedia di komputer, namun belum tahu cara menggunakan koneksi WiFi dan sekarang ingin mencoba mengaktifkan WiFi pada komputer. Maka untuk itu sahabat bisa menyimak ulasan berikut tentang cara praktis mengaktifkan WiFi di komputer / laptop. Sahabat bisa memilih salah satu dari 4 cara yang bisa dilakukan untuk mengaktifkan WiFi pad komputer. Langsung saja berikut ini cara-cara yang bisa sahabat pilih:
Selamat mencoba, Good luck!
1. Mengaktifkan WiFi Melalui Taskbar
Khusus untuk sahabat yang menggunakan Windows 7, sahabat bisa langsung mengaktifkan WiFi dengan mengklik ikon sinyal yang tersedia di jajaran Taskbar. Namun harus diperhatikan ketika akan mengaktifkan WiFi di komputer, maka jaringan / koneksi WiFi dipastikan harus sudah aktif / tersedia. Untuk cara mengaktifkan WiFi melalui Taskbar, agar lebih jelas sahabat bisa melihat gambar berikut ini.
Artikel lainnya : Cara Mudah dan Ampuh Mempercepat Koneksi Wi-Fi atau Hotspot
Ketika koneksi WiFi sudah tersedia, nanti secara langsung komputer akan mendeteksi jaringan WiFi yang ada. Jika sudah begitu, sahabat tinggal mengklik ikon sinyal seperti gambar diatas lalu klik Connect dan nanti biasanya akan diminta untuk mengisikan Password. Silakan isikan password yang sudah sahabat atur sebelumnya atau meminta ke administrator pemiliki koneksi WiFi yang ada. Untuk mengetahui password wifi, sahabat bisa lihat disini 5 Cara Mudah Mengetahui Password WiFi Tanpa Ribet. Selesai!
2. Mengaktifkan WiFi Melalui Control Panel
Cara berikutnya untuk alternatif mengaktifkan WiFi di Laptop yakni melalui Control Panel. Berikut caranya:
- Untuk komputer Windows 7, sahabat tinggal klik menu Start —> Control Panel.
- Untuk mengaktifkan WiFi di komputer Windows 8, sahabat tinggal menggeser kursor ke bagian kanan layar lalu pilih menu Setting —-> Control Panel.
- Setelah itu, buka pilihan Network and Internet.
- Kemudian, setelah itu pilih menu Network and Sharing Center
- Selanjutnya, di sebelah kiri layar ada beberapa pilihan. Silakan sahabat pilih Change Adapter Setting
- Langkah terakhir, sekarang klik kanan pada bagian jaringan yang sahabat gunakan. Lalu klik Connect / Disconnect. Seperti tampak pada gambar di bawah ini. Selesai!
3. Mengaktifkan WiFi Dengan Tombol WiFi di Laptop
Metode ini merupakan cara yang lebih praktis ketika sahabat ingin mengaktifkan WiFi di laptop. Untuk mengaktifkannya, sahabat tingga menekan tombol berlambang WiFi yang biasanya terdapat di bagian atas atau bawah papan keyboard. Nanti akan ada lampu indikator menyala, yang menandakan WiFi sudah aktif. Untuk menonaktifkannya kembali, sahabat tinggal tekan lagi saja tombol WiFi tadi.
Untuk diperhatikan, tombol WiFi hanya terdapat di beberapa jenis laptop tertentu. Jadi tidak semua laptop memiliki tombol tersebut. Untuk alternatifnya, sahabat bisa juga mencoba cara selanjutnya yakni cara ke 4 berikut ini.
4. Mengaktikan WiFi Dengan Tombol Fungsi (Fn)
Inilah cara alternatif jika pada laptop yang sahabat gunakan tidak terdapat tombol WiFi, yakni dengan memanfaatkan kombinasi tombol (Fn) dan tombol fungsi yang terdapat ikon WiFi (F1 – F12) di keyboard.
Caranya sangat mudah, sahabat tinggal menekan kombinasi tombol Fn + F2 (yang terdapat ikon WiFi), Fn + F5 atau Fn + F12. Perlu diperhatikan, setiap jenis laptop memiliki tombol ikon WiFi berbeda-beda. Jika sudah melakukan langkah tadi, seharusnya sekarang WiFi sudah aktif. Selesai!
Demikianlah sahabat 4 cara mudah yang bisa digunakan untuk mengaktifkan WiFi di laptop / komputer yang bisa sahabat coba di rumah. Semoga bermanfaat, terima kasih!